Monitoring and Alert System
Component Description
When deploying with Docker Compose, the following components will be automatically deployed. For source code deployment, these components must be manually enabled in docker-compose.yaml.
| Component Name | Description | Deployment Instructions |
|---|---|---|
| openim-admin | Admin backend providing a monitoring page entry. | Automatically enabled in Docker and source code deployments. |
| prometheus | Monitoring system component for collecting and storing metric data. | Automatically enabled in Docker deployments; manual enablement required for source code deployments. |
| alertmanager | Component for managing and sending alerts. | Automatically enabled in Docker deployments; manual enablement required for source code deployments. |
| grafana | Dashboard component for displaying monitoring data. | Automatically enabled in Docker deployments; manual enablement required for source code deployments. |
| node-exporter | Collects node (e.g., server) metric information. | Automatically enabled in Docker deployments; manual enablement required for source code deployments. |
Configuration File Description
| File Name | File Description | Modification Items |
|---|---|---|
| config/config.yaml | OpenIM service configuration | prometheus.enable: true indicates enabling |
| config/prometheus.yml | Prometheus configuration | No modifications required |
| config/instance-down-rules.yml | Alert rules | Two default rules configured (instance_down, database_insert_failure_alerts) |
| config/alertmanager.yml | Alert management configuration | Sender and recipient email information must be configured |
| config/email.tmpl | Email alert template | Default email template, modifiable |
| config/templates/prometheus-dashboard.yaml | Custom dashboard | No modifications required |
Logging into the Admin Backend
Enter http://ip:11002 in the browser to access the admin backend. This IP is the server OPENIM_IP; ensure your browser can access it. The default username and password are both chatAdmin.
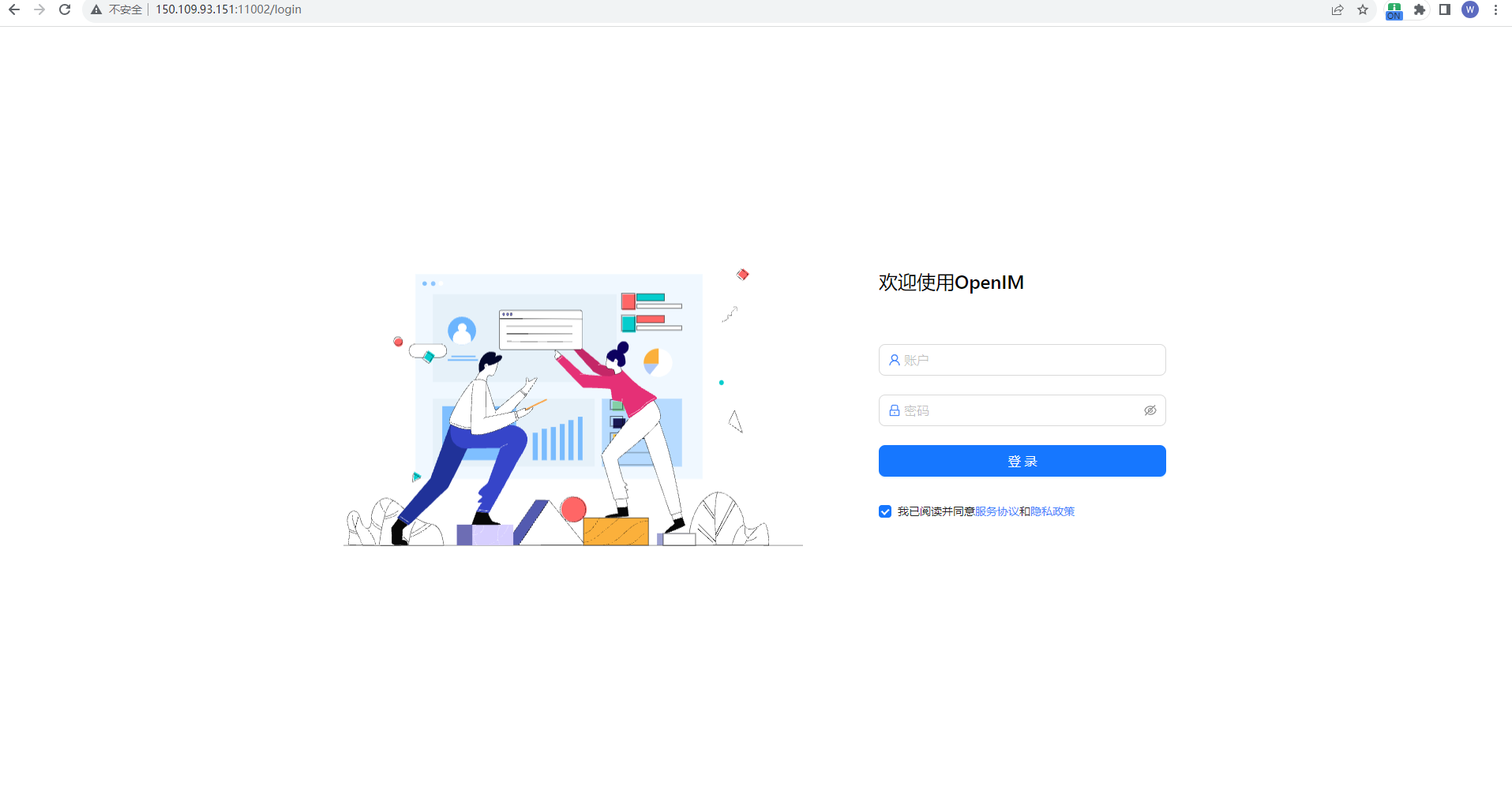
Logging into Grafana
First, log into the admin backend, then click the data monitoring menu on the left, enter the default username (admin) and password (admin) to log into Grafana.

Adding Prometheus Data Source
As shown below, enter the URL of the Prometheus data source: http://172.28.0.1:19090 (19090 is the default Prometheus port) and click "Save and Test" to save.
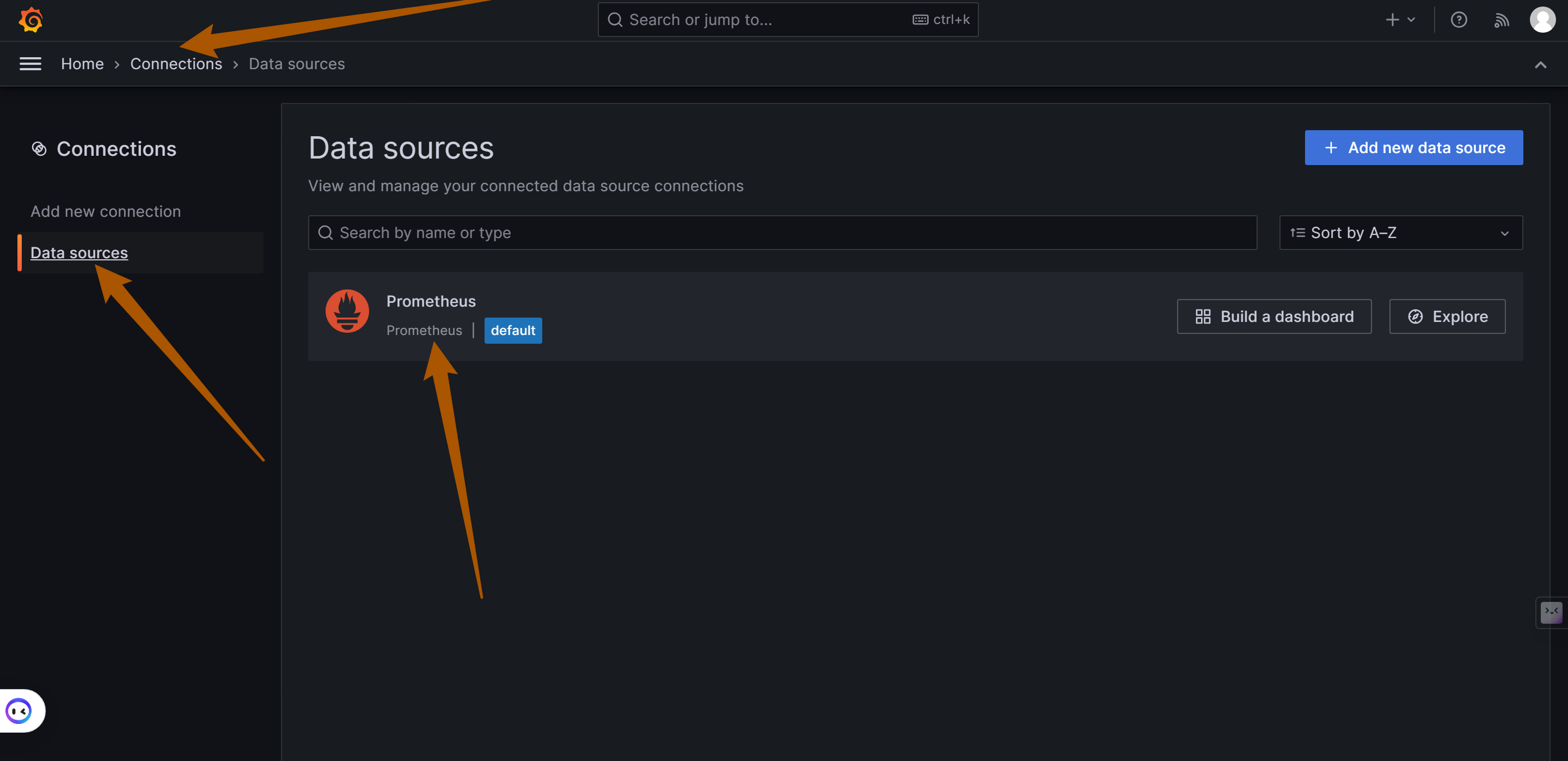
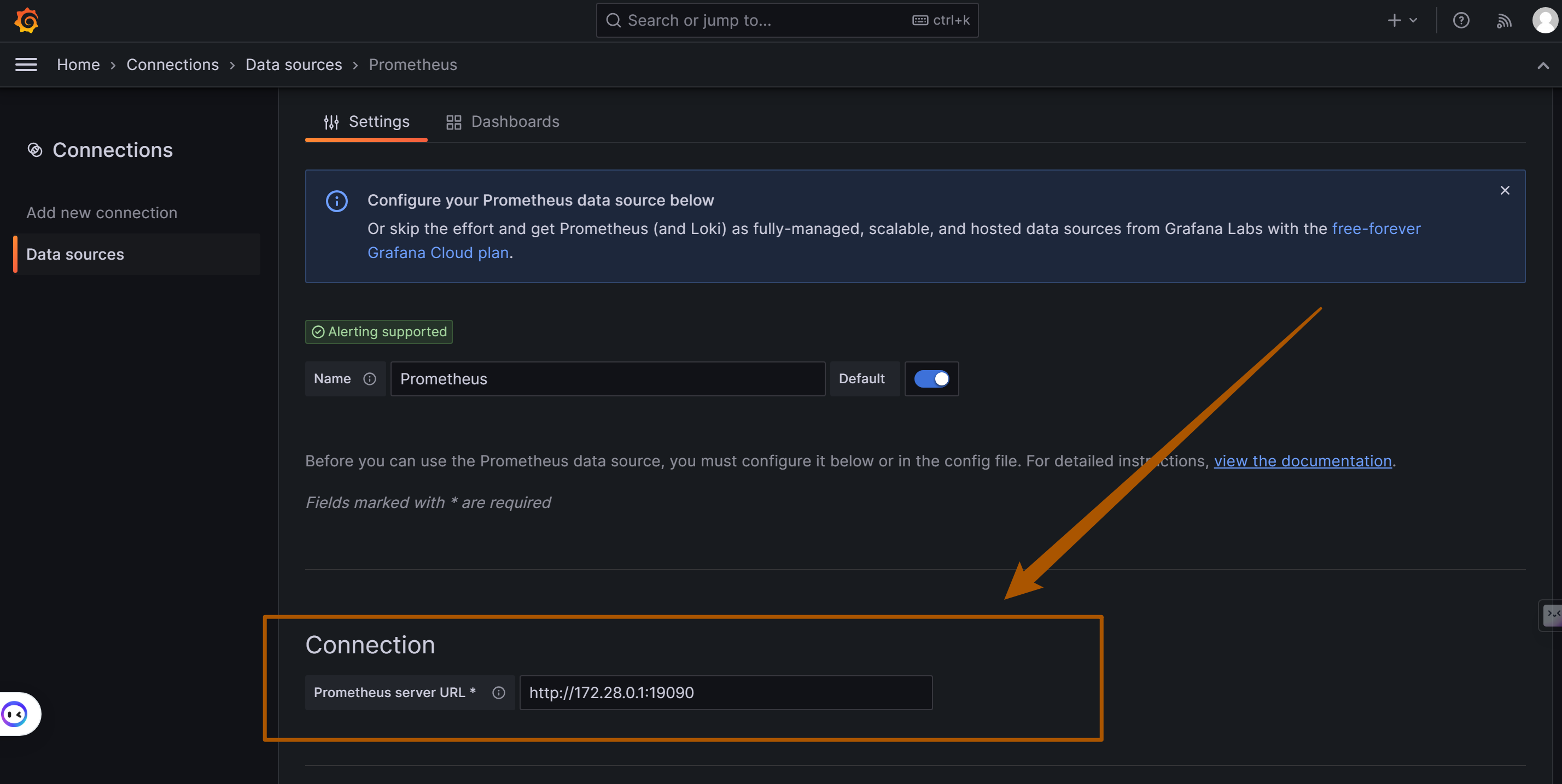
Importing a Custom Dashboard
Click the import button as shown below to import the dashboard.
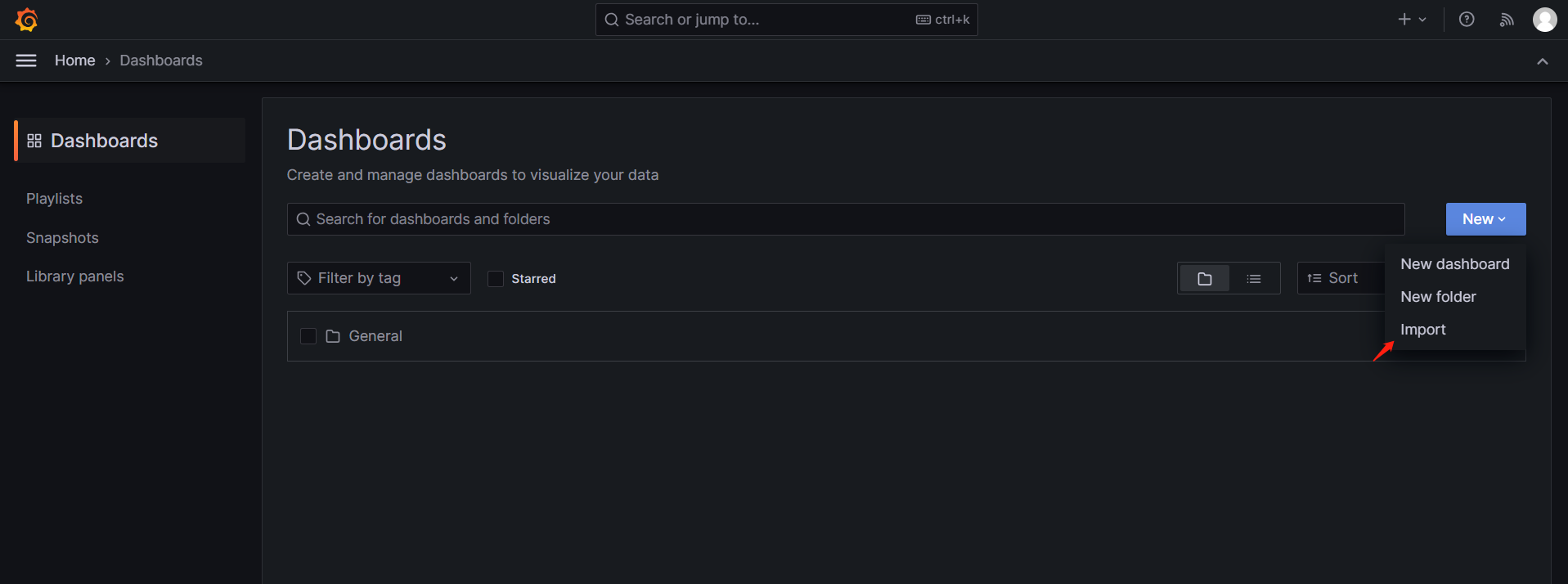
Copy the content from https://github.com/openimsdk/open-im-server/tree/main/config/templates/prometheus-dashboard.yaml into the area shown below, then click the load button.
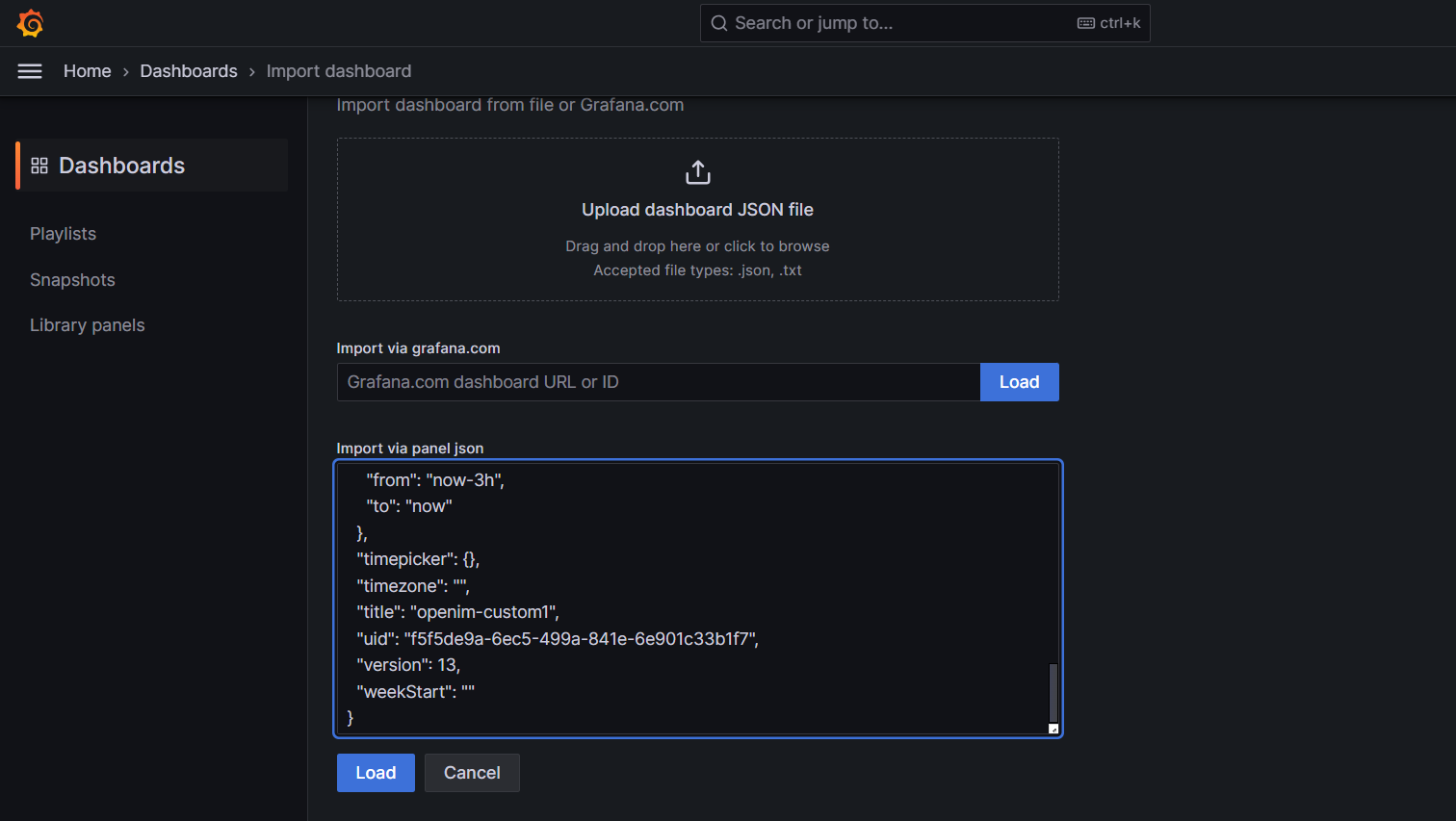
Select your Data Source and job, customize metric information as shown below.
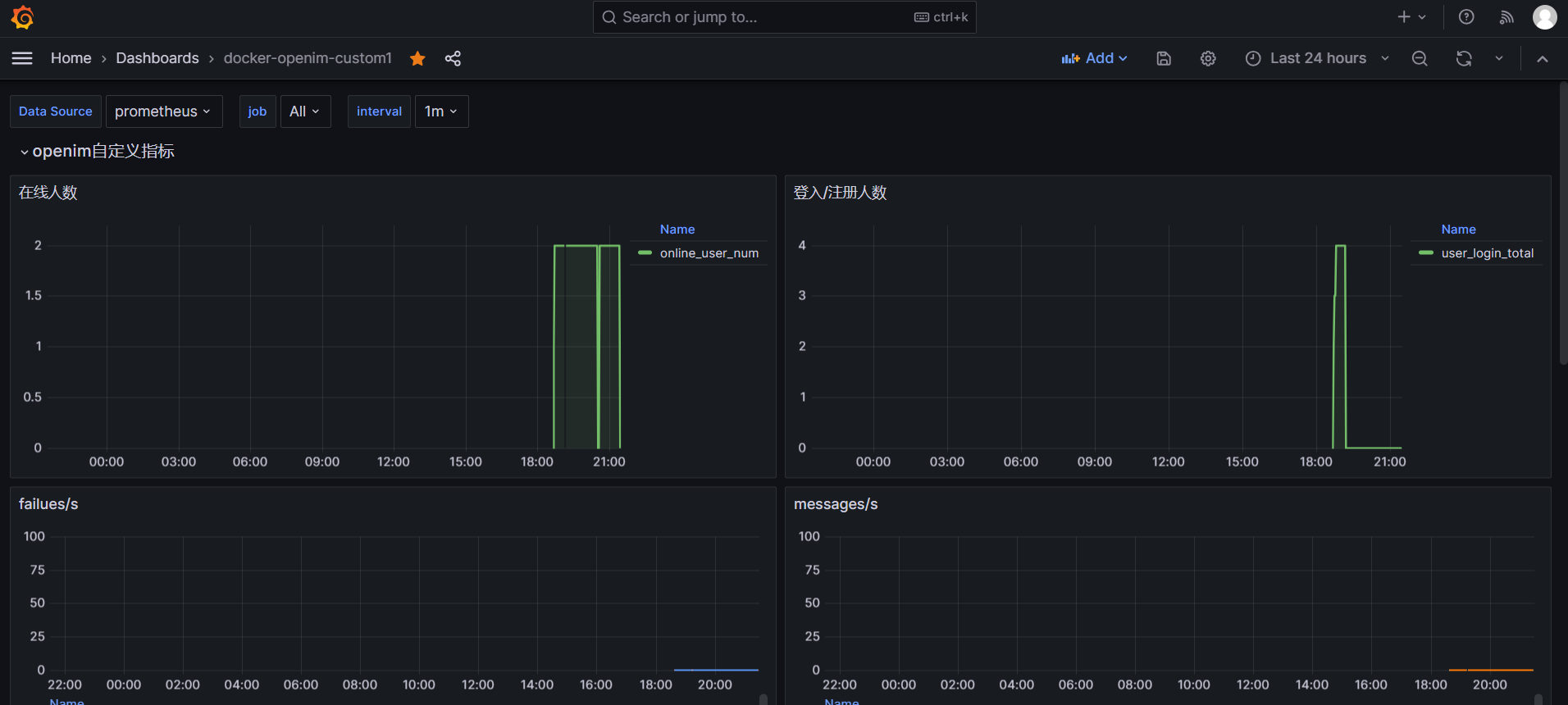
Importing node-exporter's Dashboard
Enter 1860 to import, or find other node-exporter dashboard views on the official website (https://grafana.com/grafana/dashboards/).
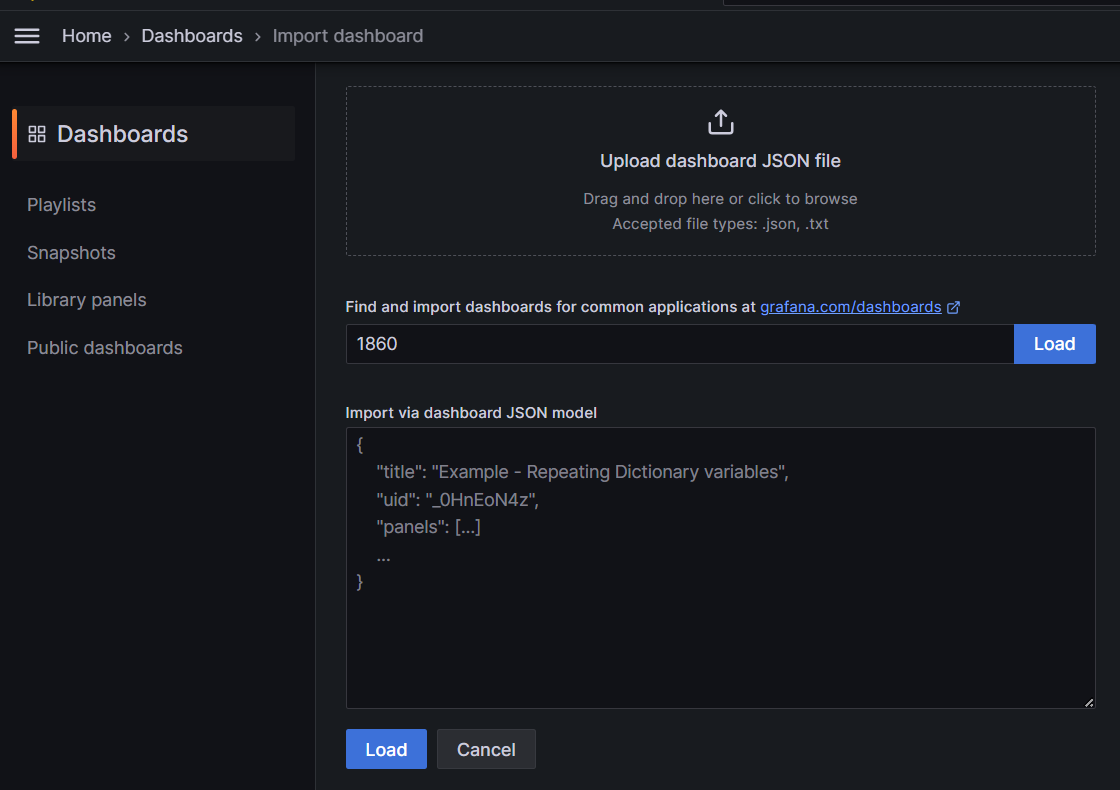
node-exporter metric information, as shown below.
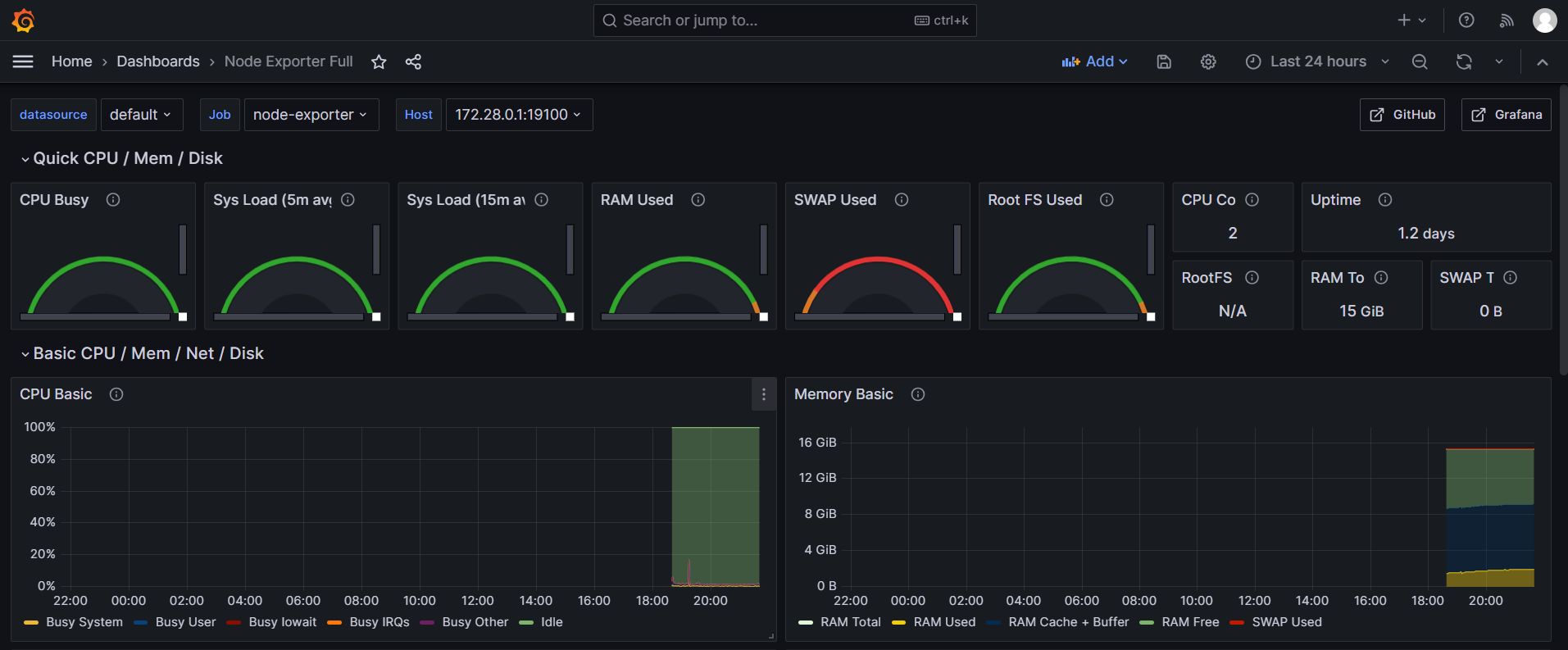
Alert Configuration File Explanation
Email Alert Architecture Diagram: The Prometheus component loads the
instance-down-rules.ymlfile for alert rules, sending qualifying alert information to the Alertmanager component. Alertmanager loads thealertmanager.ymlandemail.tmplfiles, sending emails using configured alert email information and templates.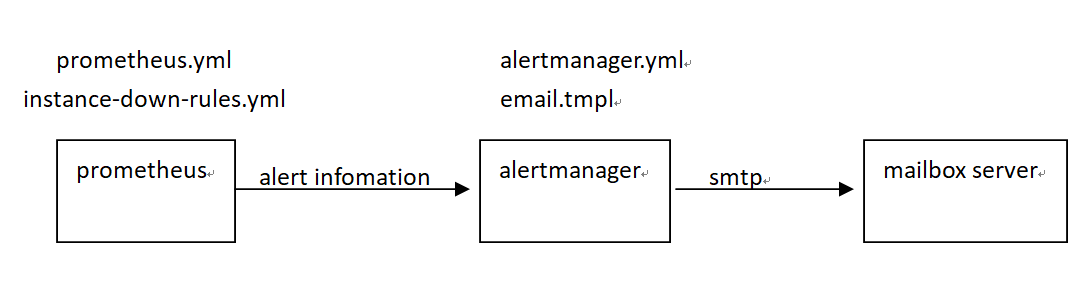
prometheus.yml File Explanation: Mainly used to configure the path of the alert rules file, alert management service address, and IP addresses for monitoring data capture. Default settings usually require no modification.
# Alertmanager configuration
alerting:
alertmanagers:
- static_configs:
- targets: ['172.28.0.1:19093']
# Load rules once and periodically evaluate them according to the global 'evaluation_interval'.
rule_files:
- "instance-down-rules.yml"instance-down-rules.yaml File Explanation: By default, two email alert rules are implemented (instance_down, database_insert_failure_alerts). To add more alert rules, they can be included in the
instance-down-rules.ymlfile:groups:
- name: instance_down # Alert Rule One: Triggers if a monitoring module crashes for over a minute
rules:
- alert: InstanceDown
expr: up == 0
for: 1m
labels:
severity: critical
annotations:
summary: "Instance {{ $labels.instance }} down"
description: "{{ $labels.instance }} of job {{ $labels.job }} has been down for more than 1 minutes."
- name: database_insert_failure_alerts # Alert Rule Two: Triggers if there's an increase in msg_insert_redis_failed_total and msg_insert_mongo_failed_total
rules:
- alert: DatabaseInsertFailed
expr: (increase(msg_insert_redis_failed_total[5m]) > 0) or (increase(msg_insert_mongo_failed_total[5m]) > 0)
for: 1m
labels:
severity: critical
annotations:
summary: "Increase in MsgInsertRedisFailedCounter or MsgInsertMongoFailedCounter detected"
description: "Either MsgInsertRedisFailedCounter or MsgInsertMongoFailedCounter has increased in the last 5 minutes, indicating failures in message insert operations to Redis or MongoDB, maybe the redis or mongodb is crash."alertmanager.yml File Explanation: Modify the sender and receiver email configuration information to receive alert messages. To implement alerts through DingTalk, WeChat Work, or other means, you need to rewrite
alertmanager.yml. Official documentation for the alert management module can be referred to here: https://prometheus.io/docs/alerting/latest/alertmanager/global:
resolve_timeout: 5m
smtp_from: alert@openim.io # Alert sending email
smtp_smarthost: smtp.163.com:465 # SMTP address for sending email
smtp_auth_username: alert@openim.io # Email authorization username, usually same as smtp_from
smtp_auth_password: YOURAUTHPASSWORD # Email authorization code
smtp_require_tls: false
smtp_hello: openim alert
templates:
- /etc/alertmanager/email.tmpl # Email template
route:
group_by: ['alertname']
group_wait: 5s
group_interval: 5s
repeat_interval: 5m
receiver: email
receivers:
- name: email
email_configs:
- to: 'alert@example.com' # Receiving alert email
html: '{{ template "email.to.html" . }}'
headers: { Subject: "[OPENIM-SERVER]Alarm" }# Email title
send_resolved: true
- Email Template File email.tmpl Explanation: This file is in HTML format. The alarm management module will fill in the variable information inside it, and then render it into an HTML format file for email sending. It can be rewritten according to your needs:
{{ define "email.to.html" }}
{{ range .Alerts }}
<!-- Begin of OpenIM Alert -->
<div style="border:1px solid #ccc; padding:10px; margin-bottom:10px;">
<h3>OpenIM Alert</h3>
<p><strong>Alert Program:</strong> Prometheus Alert</p>
<p><strong>Severity Level:</strong> {{ .Labels.severity }}</p>
<p><strong>Alert Type:</strong> {{ .Labels.alertname }}</p>
<p><strong>Affected Host:</strong> {{ .Labels.instance }}</p>
<p><strong>Affected Service:</strong> {{ .Labels.job }}</p>
<p><strong>Alert Subject:</strong> {{ .Annotations.summary }}</p>
<p><strong>Trigger Time:</strong> {{ .StartsAt.Format "2006-01-02 15:04:05" }}</p>
</div>
<!-- End of OpenIM Alert -->
{{ end }}
{{ end }}
Alarm Experience
You can manually trigger the instancedown alarm rule. If you have deployed OpenIM from source code, execute the make stop command to stop the openim-server service. Wait for more than 5 minutes, and you will receive an alarm email as shown below:
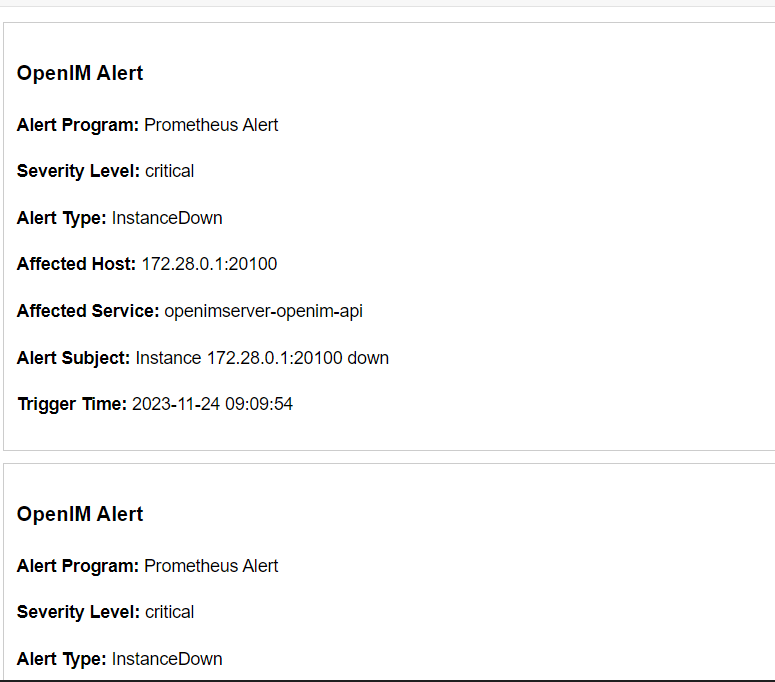
Logging System
If OpenIM service is deployed in a k8s environment using the helm chart method, you can view the logs of all OpenIM services through Grafana. Currently, binary and Docker deployments do not integrate the Loki logging collection component. To experience the Loki logging collection function, please use the helm chart deployment. For more details, please visit https://github.com/openimsdk/helm-charts/blob/main/docs/user-guide-zh.md